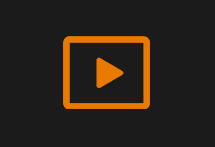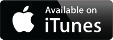Mais Informações
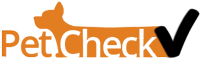 é um serviço
é um serviço 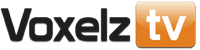
Estúdio
O Estúdio é parte da solução oferecida pela Voxelz para transmissão do seu conteúdo gravado ou ao vivo em vídeo ou áudio.
O Estúdio é instalado na máquina que controlará a ou as transmissões
Você pode escolher usar a versão Estúdio (com mesa para transições entre câmeras e microfones durate a transmissão) ou a versão Transmissor (simplificada para efetuar transmissões simultâneas de cada câmera configurada).
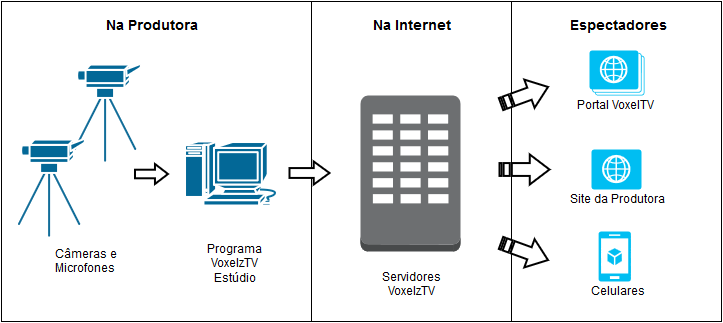
MÓDULO ESTÚDIO:
Este módulo foi criado para dar controle total durante as transmissões de forma simples. Com ele você pode realizar suas transmissões ao vivo, gerenciar os arquivos das transmissões já realizadas que ficam armazenados no computador, converter e publicar arquivos midias em áudio ou vídeo criadas em outros dispositivos.
Funcionalidades
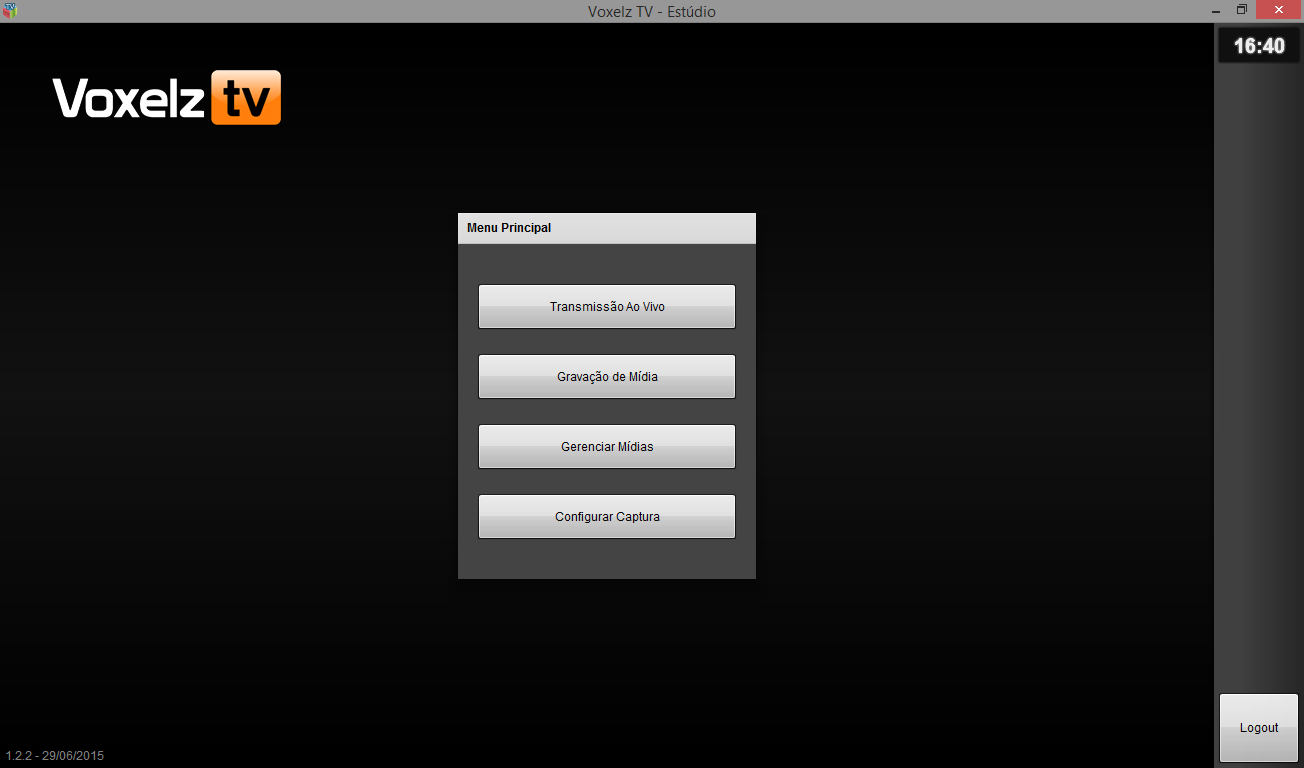
Quatro funções básicas estão disponíveis atualmente:
- Transmissão Ao Vivo - Multi-Canal e Multi-Câmera
- Gravação
- Gerenciar Mídias
- Configurar Transmissão
Transmissão ao vivo
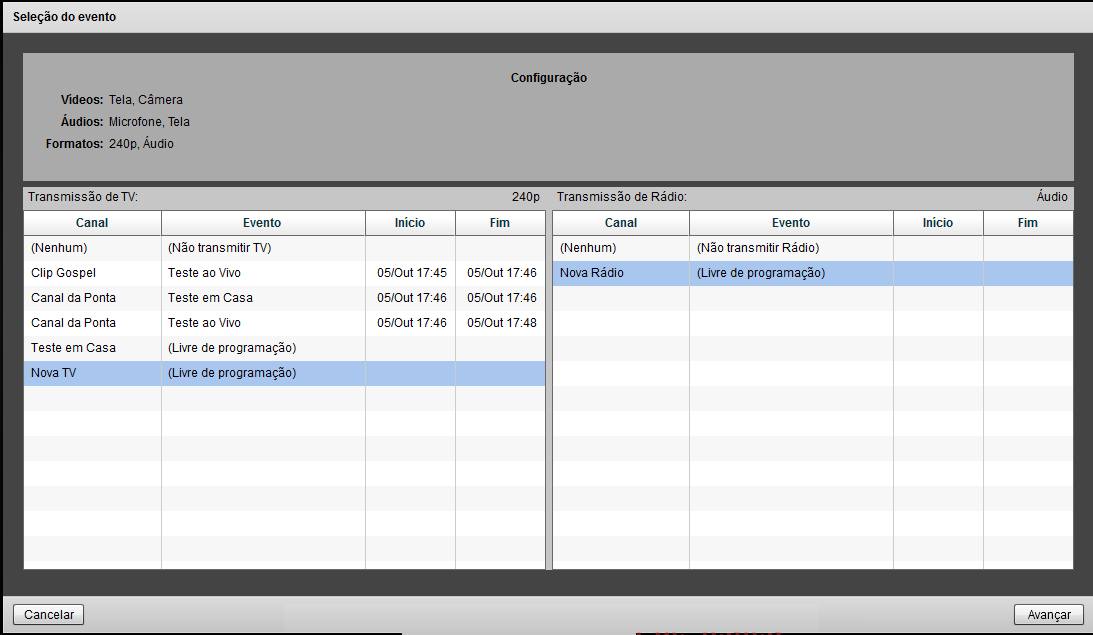
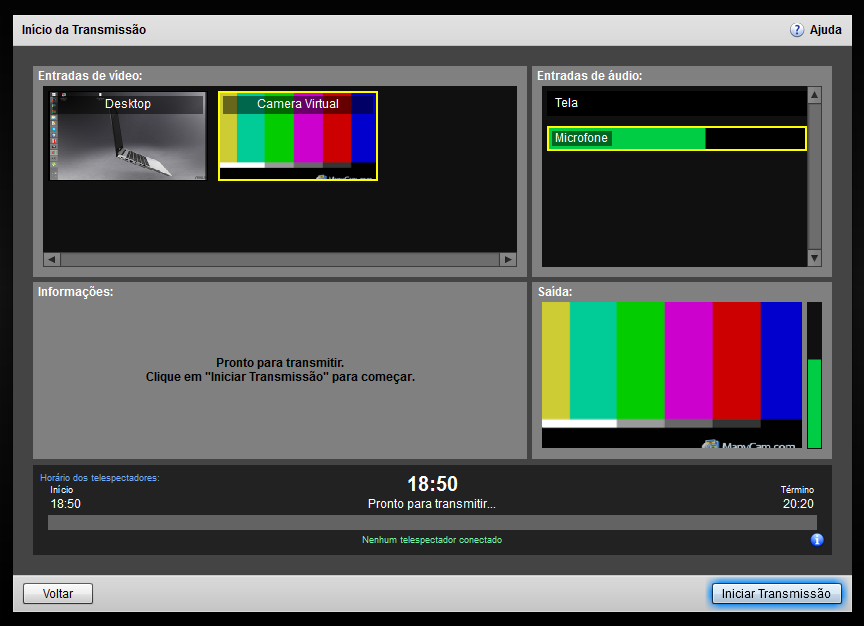
A transmissão é simples e pode ser executada por qualquer um com poucas instruções.
Você deverá selecionar um canal de programação livre e cadastrar um evento.
Iniciar a transmissão e finalizá-la informando ao final se deseja publicar o arquivo da transmissão.
Observações:
1 - A transmissão pode ser feita para um canal de áudio (Rádio) e/ou para um canal de vídeo (TV). No caso de uma transmissão dupla você deve selecionar um canal para TV e um para Rádio.
2 - Como o estúdio aceita várias entradas de áudio e vídeo você pode passar de uma para outra clicando na entrada desejada ou usando as teclas de atalho:
- Para entrada de vídeo - WINDOWS + NÚMERO da entrada.
- Para entrada de áudio - WINDOWS + SHIFT + NÚMERO da entrada.
- Para iniciar a transmissão - WINDOWS + F10.
- Para desbloquear e finalizar a transmissão - WINDOWS + F11 e WINDOWS + F12 respectivamente.
Gravação
Função temporariamente desabilitada.
Como alternativa você poder fazer a gravação do vídeo ou áudio utilizando um programa como o Debut Video Capture e a tela de Gerenciamento de mídias para envio ao servidor central.Gerenciar Mídias
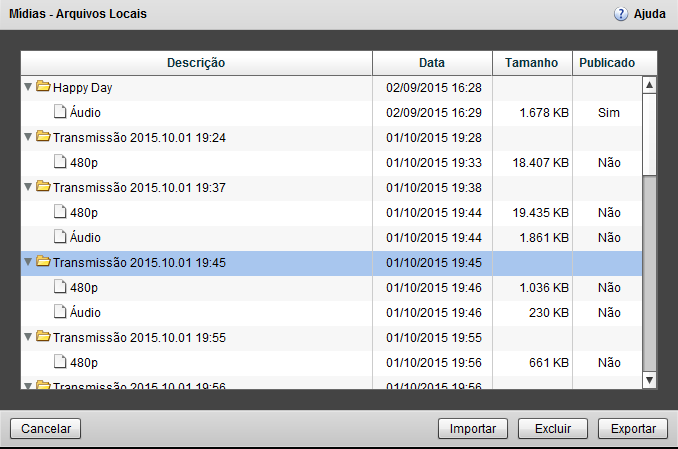
O gerenciamento de mídia possui duas funções básicas. Importação de arquivos de mídia e Exportação.
No processo de importação o Estúdio fará a conversão de um ou mais arquivos de vídeo ou áudio para o padrão VoxelzTV, seguindo parâmetros que você poderá definir ao selecionar o arquivo. Também fará a vinculação do arquivo à mídia selecionada e opcionalmente a publicação do mesmo no servidor central.
Na exportação temos 3 possibilidades. Publicar o arquivo no servidor central, realizar uma cópia local e enviar parra um servidor FTP.
Configurar Transmissão
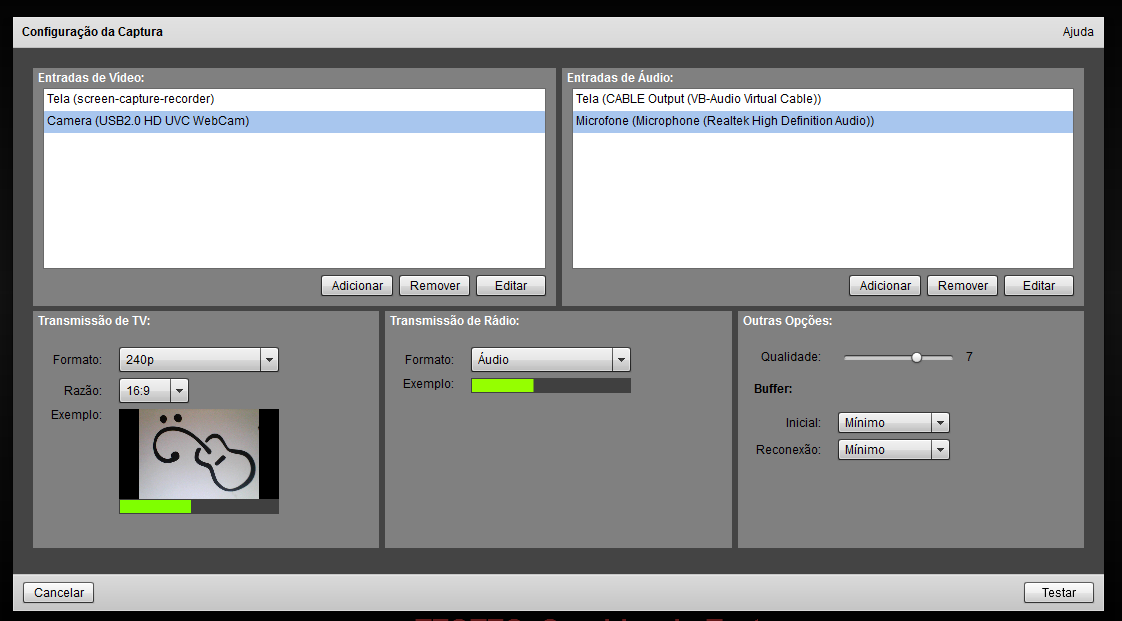
A configuração da captura é constituída de dois passos. A seleção das opções e o teste de capacidade da máquina.
Na seleção das opções você deverá informar quais dispositivos utilizará para o vídeo e para o áudio e em que formatos deseja transmitir.
O teste é uma simulação de transmissão que verificará a capacidade do computador de realizar a transmissão utilizando as opções selecionadas no passo anterior.
Aprenda Mais:
MÓDULO TRANSMISSOR:
Transmissões Configuradas
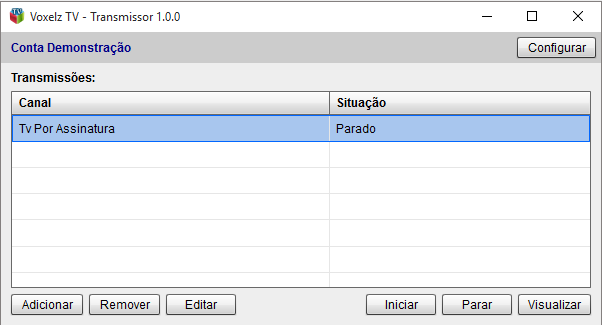
O transmissor é uma versão destinada a transmissões sem interrupção, como câmeras de vigilância, transmissões de rádio, etc.
Com este foco adicionamos algumas funções como a inicialização automática com o windows, a possibilidade de configurar várias transmissões simultâneas.
A configuração dos dispositivos segue o mesmo padrão do módulo Estúdio.
CAPTURADOR DE TELA:
Para conseguir transmitir o que passa em sua tela você precisará de um programa capturador de tela.
Nossa recomendação é o aplicativo Screen Capture Recorder que é gratuito e pode ser encontrado no site sourceforge ( http://sourceforge.net ).
Para usar basta fazer o download do programa (link no final da página), instalar e acessar a opção "configure by resizing a transparent window".
Aparecerá uma tela transparente e ela deverá ser usada para dimensionar a área que será capturada para transmissão. Para confirmar a área desejada clique no meio da tela transparente. Aparecerá uma mensagem com os dados configurados:
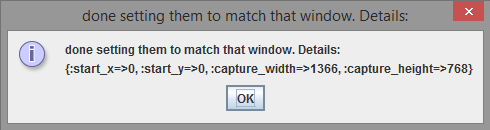
Anote os valores informados para "capture_width" e "capture_heigth". Estes dados deverão ser informados no campo razão da configuração da entrada de vídeo no módulo Estúdio.
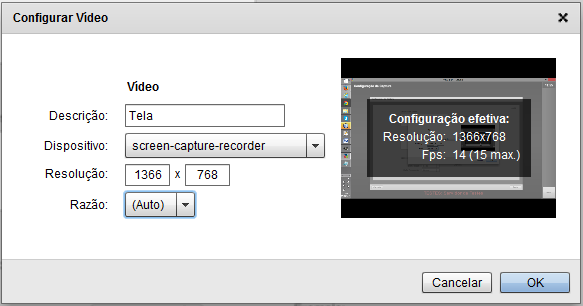
Recomendações:
O ScreenCapturer precisa que o JAVA esteja instalado na máquina. Para baixar acesse (www.oracle.com/technetwork/java/javase/downloads)
Para fazer a captura da tela no próprio computador de estúdio recomendamos a utilização de dois monitores conectados onde um será transmitido e outro terá o módulo Estúdio aberto para acompanhar a transmissão e realizar as trocas de câmera.
Para conseguir melhor qualidade na captura da tela complemente a configuração pela opção "configure by setting specific screen capture numbers". Mantenha as 4 primeiras configurações como estão, na 5ª (default_max_fps) informe 15, na 6ª (stretch_to_width) informe 320, na 7ª (stretch_to_height) informe 240, na 8ª (stretch_mode_high_quality_if_1) informe 1 e os demais mantenha como estiver.
Para captura de textos na tela deve ser observado o tamanho e qual fonte está usando. Estes itens têm grande influência na qualidade da imagem transmitida.
Aprenda Mais:
CAPTURADOR DE ÁUDIO:
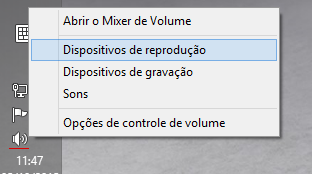
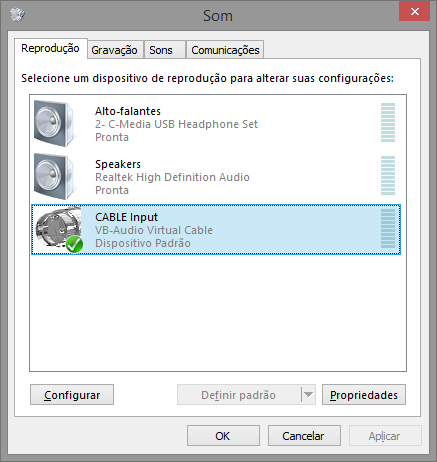
Para conseguir transmitir o que está tocando em seu computador você precisará de um programa capturador de áudio.
Nossa recomendação é o aplicativo VB-Cable que é gratuito e fornecido pela VB-Audio ( http://www.vb-audio.com ).
Para usar basta fazer o download do programa (link no final da página), descompacte, execute a instalação (VBCABLE_Setup.exe para Windows 32 bits ou VBCABLE_Setup_x64.exe para Windows 64 bits) e reinicie o computador.
Após reiniciar acesse a tela de configuração de dispositivos de reprodução de áudio (imagem à esquerda) e marque o dispositivo "CABLE Input" como padrão (imagem à direita). Isso fará com que todo o som reproduzido pelo computador seja direcionada para este dispositivo que enviará automaticamente para o dispositivo de gravação "CABLE Output". Na configuração do estúdio basta adicionar este dispositivo na lista de entradas de áudio.
Opcional: Se deseja ouvir o que está tocando no CABLE Input na tab "Reprodução" selecione o CABLE Output, clique em propriedades. Na tab "Escutar" marque a opção "Escutar o Dispositivo" e selecione onde reproduzir.
Aprenda Mais: